Windowsを再インストールせずに
- Cドライブを縮めて、空いたスペースにDドライブを作成する
- Dドライブを消して、その分Cドライブを大きくする
といったことを実現するには、パーティションのリサイズという作業が必要です。
本エントリは、この作業をフリーソフトを使ってお金を掛けず簡単に行う方法についてまとめます。昔は、リサイズとしえば専用の市販ソフト(パーティションコマンダーなど)を使って行うものでしたが、この方法を使えばソフトを買う必要はありません。
概要
gpartedというソフトウェアを使います。
gpartedはLinux用のソフトウェアですが、以下の手順を取ると、
1) USBメモリからLinuxを起動
2) gpratedも自動で起動
3) あとはマウスでぽちぽち設定するだけ
で、パーティションの編集(リサイズとか移動)が出来ます。
ダウンロード
以下のURLから gparted-live をダウンロードします
http://sourceforge.net/project/showfiles.php?group_id=115843&package_id=271779
今回は gparted-live-0.4.5-2.zip を使いました。
ブート用USBメモリの準備
USBメモリを用意します。容量は約100MB空いていれば十分です。普段使っているUSBメモリでも、空き容量があればファイルを消さずにそのまま流用できます。
以下USBメモリが Zドライブとして認識されているものとして説明します。
そのUSBメモリに、先ほどダウンロードした gparted-live のzipファイルを展開します。このときzipファイルはIドライブ直下に展開するようにしてください。
次に cmd.exe を起動します。
以下のようにコマンドを実行します。
Z:
cd \utils\win32
makeboot.bat
これで準備完了です。
GUIの操作方法
GUIはこんな感じです
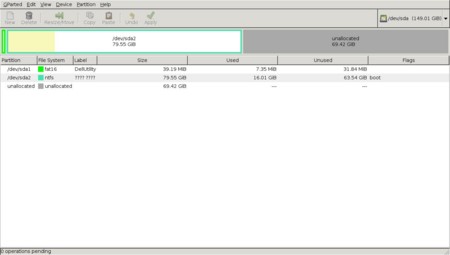
マウスで操作できるので、大体の使い方はわかると思いますが、ポイントをまとめると
- 上段の緑の枠が、パーティションを表している
- 緑の枠をマウスポインタでドラッグすると、パーティションのサイズ変更や、移動ができる
- 上部の "Apply"ボタンを押すと、実際にパーティションが編集される(気に入らなかったらApplyを押さずに再起動すれば何も変更されません)
といった感じです。
Tips
gparted-liveでは、Linuxが起動しているので、スクリーンショットの画像や、作業メモのテキストファイルを、USBメモリに保存することが出来ます。これはパーティションコマンダーのような市販ソフトには無い長所で、この点だけでも市販ソフトよりもgparted-liveのほうが圧倒的に高機能と言えます。
使い方は、デスクトップにあるターミナルのアイコンをクリックするだけです。
ただし起動直後は、USBメモリ自体をreadonlyでマウントしているので、USBメモリへのデータの書き込みが出来ません。データを書き込みたい場合は、
# mount -oremount,rw /
として、ファイルシステムを読み書きモードでマウントしなおします。
あとはviなどを使えばテキストファイルの編集できます
スクリーンショットをとりたい場合は
# xwd > hogehoge.xwd
とします。